A automação Wi-Fi e Bluetooth
Você pode permitir que seu dispositivo se conecte e desconecte automaticamente, além de bloquear e desbloquear com o Tasker.
Existe um aplicativo que faz tarefas repetitivas para você, como conectar e desconectar conexões, além de bloquear e desbloquear. Este aplicativo é o Tasker. Permite que funções no seu dispositivo funcionem automaticamente. Com este aplicativo, você pode atribuir tarefas a serem executadas. O Tasker, por exemplo, pode detectar onde você está e pode mudar seu dispositivo para um modo silencioso em um horário determinado.
O aplicativo também pode ligar seu aplicativo de música sempre que conectar seu dispositivo a um alto-falante ou a um fone de ouvido. As tarefas são infinitas.
Este tutorial leva o processo de como configurar essas automação, incluindo tarefas envolvendo conexões WiFi e Bluetooth.
Você pode criar um perfil para ativar ou desativar essas conexões em determinados locais que podem ajudá-lo a economizar bateria.
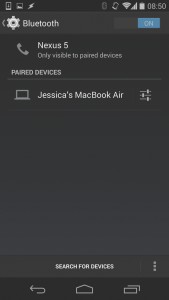
-
Dispositivos de emparelhamento
Você precisa garantir que o seu dispositivo Android já esteja emparelhado com o dispositivo ao qual deseja se conectar. Ative o Bluetooth de cada dispositivo simultaneamente. Vá para a configuração Bluetooth e procure dispositivos. Escolha o dispositivo para o qual deseja se conectar e emparelhar.
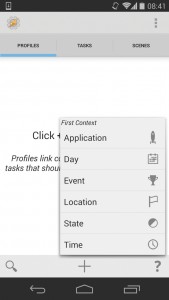
-
Novo perfil
Baixe e inicie o aplicativo Tasker da Play Store. Siga as informações na tela e continue a tocar nas marcas de seleção até chegar à tela principal Perfis / Tarefas / Cenas. Selecione a guia Perfis e toque + na parte inferior da tela para começar a criar perfil.
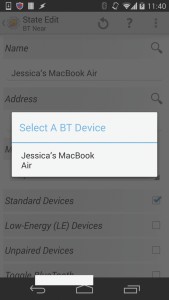
-
Conexão
Escolha Estado> Rede> BT Perto. Selecione o dispositivo emparelhado no pop-up. Basta repetir o processo para Endereço. Escolha a caixa de seleção com o nome “Dispositivos padrão”. Pressione a tecla Voltar. Um pop-up será aberto, basta selecionar a Nova Tarefa no pop-up.
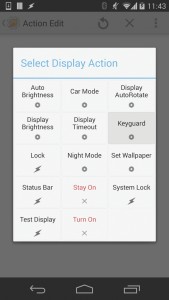
-
Desativar o bloqueio de teclas
Atribua um nome à sua tarefa e toque na marca de seleção. Toque no + localizado na parte inferior da tela e selecione Tela> Proteção do teclado. Certifique-se de selecionar Off na tela Action Edit. Você pode então retornar à tela principal do Tasker pressionando o botão Voltar duas vezes.
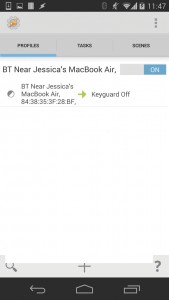
-
Ativar Perfil
Toque no controle deslizante para ativá-lo. Isso permite que sua tela de bloqueio seja desativada sempre que detectar um sinal Bluetooth. Você também pode desativar o bloqueio quando o dispositivo encontrar um sinal de Wi-Fi. Simplesmente crie outro perfil e defina Estado> Rede> WiFi próximo.
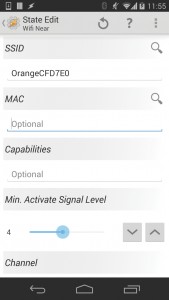
-
Escolha o sinal Wi-Fi
Toque em próximo ao SSID e escolha Wi-Fi. Repita este procedimento para Mac. Alterar “Min. Ativar… ”para qualquer caractere exceto 0. Pressione a tecla Voltar e escolha Nova Tarefa. Atribua outro nome e marque a marca de seleção. Toque em + e selecione Tela> Proteção de teclado> Desligado.
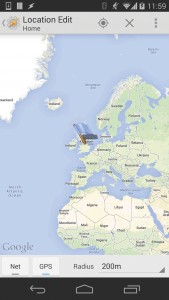
-
Perfil de Localização
Seu Wi-Fi e Bluetooth podem ser ativados automaticamente usando o Tasker, sempre que estiver em um local específico. Seria melhor estar no determinado local onde deseja usar durante a configuração desse perfil. Crie o perfil desta vez usando o Local. Na barra de ferramentas, toque na bússola do Tasker para encontrá-lo.
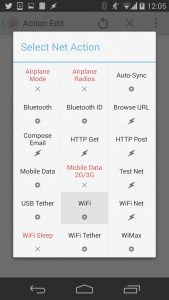
-
Automatizar Wi-Fi
Pressione a tecla Voltar para sair do mapa. Atribua um nome para o local e toque na marca de seleção. Dê um novo nome à tarefa selecionando Nova Tarefa para o menu que aparecerá. Toque em + para adicionar uma ação e escolha Rede> WiFi> Ligado.
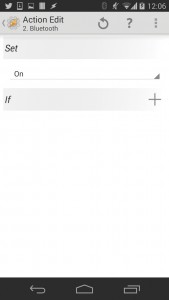
-
Bluetooth
Retorne à edição de tarefa pressionando a tecla Voltar. Toque em + e escolha Rede> Bluetooth> Ativado. Tasker irá agora ligar o seu Bluetooth e Wi-Fi sempre que detectar que você está naquele determinado local. As conexões também serão desligadas assim que você deixar o local.
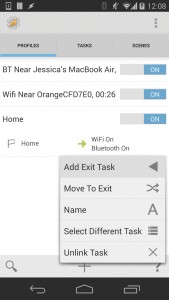
-
Adicionar tarefa de saída
Volte para a tela principal do Tasker e expanda o perfil que você criou tocando nele. Mantenha pressionado o texto WiFi On / Bluetooth On. Um pop-up aparecerá. Escolha Adicionar Tarefa de Saída> Nova Tarefa, atribua um nome à tarefa e faça mais duas ações. Essas ações podem ser Rede> WiFi> Desligado e Rede> Bluetooth> Desligado.
Compartilhe sua experiência seguindo este tutorial.
Deixe um comentário na seção abaixo.
EP
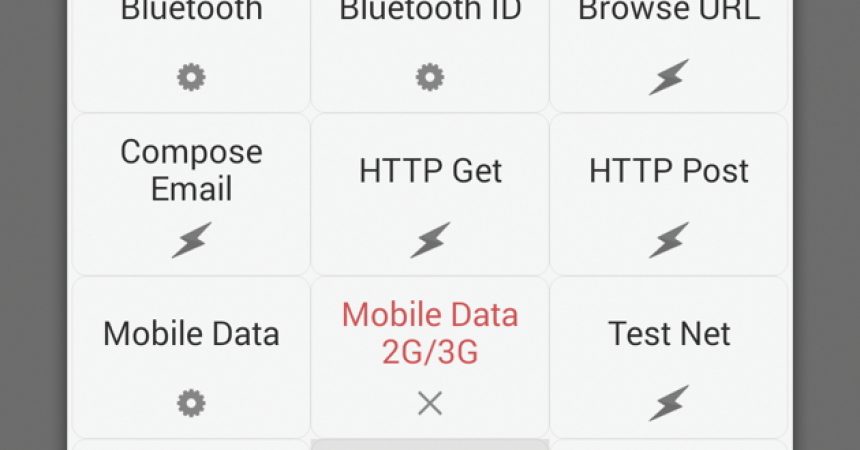

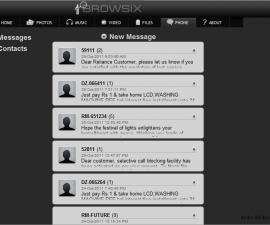



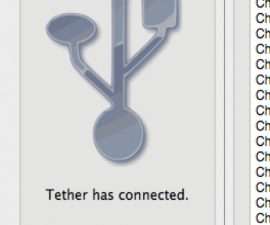
Eu precisava do meu bluetooth para trabalhar eficientemente com Wifi.
Este artigo me deu a solução perfeita que funcionou.
Obrigado
Finalmente wifi e bluetooth integrados.
Feito!