O Modo de Recuperação Android
A recuperação é muito importante principalmente se você estiver tentando novas ROM personalizadas em seu dispositivo Android. Este tutorial irá ajudá-lo a saber o que é esse modo de recuperação.
Ao longo dos anos, os telefones Android evoluíram para um computador portátil e um telefone móvel rolado para um. Com telefones modernos, agora você pode fazer chamadas de voz, enviar SMS e, ao mesmo tempo, tirar fotos, ouvir música e assistir a vídeos.
Devido a isso, a necessidade de organizar aplicativos no local é uma necessidade se algo der errado.
Os dispositivos Android geralmente vêm com um modo de recuperação incorporado. É facilitado para que os usuários possam simplesmente arrancar rapidamente seus dispositivos, recuperar, limpar e procurar informações sobre o dispositivo. O modo de recuperação também pode ser personalizado.
Existem aplicativos de recuperação personalizados como ClockworkMod para ajudar a fazer backup e a instalar ROMs personalizadas de forma fácil e eficiente. Este aplicativo de recuperação personalizado o deixa à vontade enquanto você explora o funcionamento interno do seu dispositivo.
Este tutorial irá discutir as etapas necessárias para inicializar o seu telefone na recuperação padrão. Também irá discutir o que você precisa esperar ao usar esta recuperação personalizada e quais são suas vantagens.
O arranque pode não ser arriscado, mas este tutorial pode prepará-lo se algo de errado acontecer.

-
Inicializar no modo de recuperação
Iniciando no modo de recuperação difere de um dispositivo para outro. Mas, basicamente, isso implica desligar o dispositivo. Depois de desligá-lo, segure o 'baixo volume' para baixo e volte a ligar o telefone.

-
Formas alternativas de inicialização para recuperação
Outra maneira de inicializar para recuperação é manter o 'volume acima' ou a 'chave de casa' enquanto liga o dispositivo novamente. Em alguns casos raros, os dispositivos não possuem recuperação. Você saberá que iniciou o seu telefone quando vê uma tela inicial.

-
Visão geral da recuperação padrão
As telas dos dispositivos aparecem diferentes de acordo com a forma como os fabricantes as criaram. Mas você geralmente pode encontrar coisas como Fastboot, Clear Storage, Recovery, Simlock e outras informações, como a versão HBOOT, comum entre elas. Este é o software que normalmente é executado primeiro e solicita que ele carregue o sistema operacional Android.
(Picture4)
-
O que são Simlock e Fastboot?
Você pode realmente navegar a opção de menu com o uso dos botões de volume junto com o botão liga / desliga. O Fastboot permite a modificação do armazenamento interno do seu dispositivo enquanto o Simlock, que pode exigir uma chave, desbloqueia o dispositivo para torná-lo disponível para diferentes carregamentos.

-
Limpando o armazenamento
Você também pode ter a opção de limpar todo seu dispositivo. Os usuários geralmente fazem isso sempre que querem vender seu dispositivo ou estão tendo problemas com ele que é quase impossível consertá-lo. Antes de limpar, no entanto, certifique-se de que você é 100% positivo que deseja apagar todos os dados no seu dispositivo.
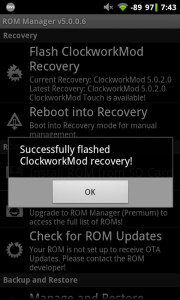
-
Modo de recuperação personalizado
A recuperação personalizada geralmente vem com o rooteamento do dispositivo. Portanto, é altamente recomendável fazê-lo antes de se arriscar a perder todos os dados. Isso pode ser encontrado e instalado a partir do aplicativo ROM Manager.
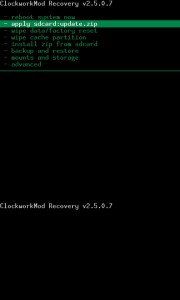
-
Opções em ClockworkMod
Para chegar a 'Recuperação', você deve pressionar os botões de volume e pressionar o botão 'power'. O dispositivo será reiniciado com a ajuda de ClockworkMod. Este aplicativo abre caminho para a instalação de novas ROMs, faça backups de dados, instale arquivos zip e tenha uma reinicialização de fábrica.

-
Fazendo um backup
Com os botões de volume, você pode navegar para o menu 'backup e restauração'. Isso criará um backup de sua ROM atual. Depois de fazer isso, você terá pressionar o botão 'power' da seção 'Backup'. Isso pode demorar um pouco, mas isso fará uma imagem de tudo exceto o cartão SD.
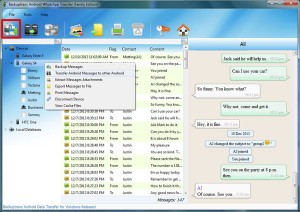
- Fazendo cópia de segurança
Embora não seja necessário, copiar backups para o seu computador é muito benéfico. Ao fazê-lo, você pode restaurar os dados imediatamente se ocorrer algum problema, como o apagamento do cartão SD por acidente ou a perda de seu dispositivo. Tudo o que você precisa é montar o dispositivo no computador usando um cabo USB e copiar a modificação do relógio de pasta / backup / [backup-date].
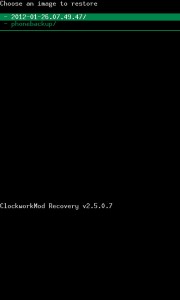
-
Restaurando o Backup
A restauração do backup é fácil e simples com o uso do botão liga / desliga na opção de restauração, depois pressione a energia. Você pode então ir para a imagem de backup que deseja restaurar. É fácil de encontrar porque é uma lista por data. Você pode então começar a fazer o backup pressionando o botão liga / desliga.
Se você tiver dúvidas ou gostaria de compartilhar sua experiência sobre este tutorial, deixe-nos um comentário na seção de comentários abaixo. EP
[incorporado] https://www.youtube.com/watch?v=gzzYV1BjMNs[/embedyt]
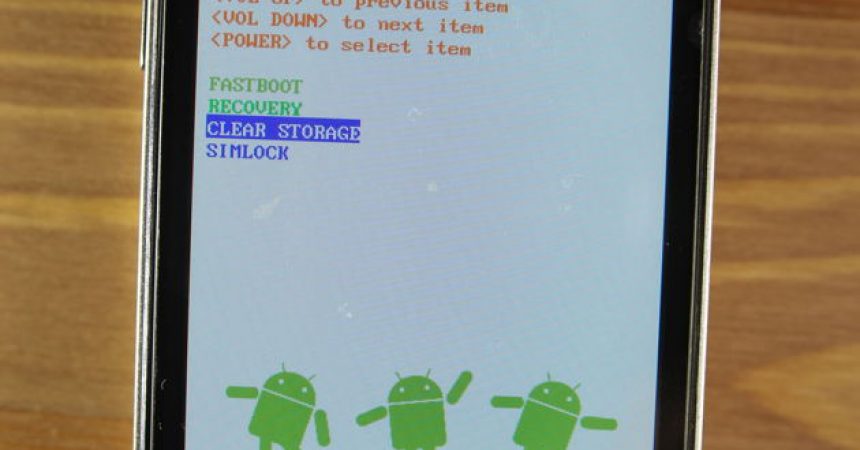
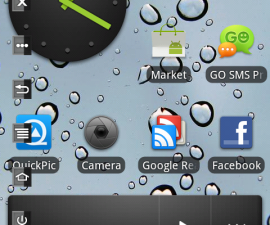
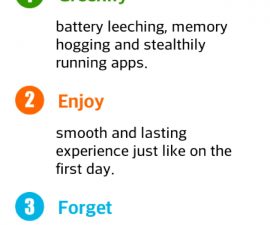
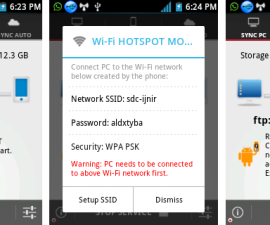



O aparelho deve ser colocado em um tablet overmax: muffen er ikke tændt med fingerpidsen og sehogysem par masodperc ved ebren, og så tændes den igen. Hvis jeg vil lukke den helt, fordi fingeren ikke er i tråd med ærmerne på. Man skriger ikke min finger, mascarar homens jeg kan ikke tænde. Hvad skal jeg gøre.
Tak para post informativo.