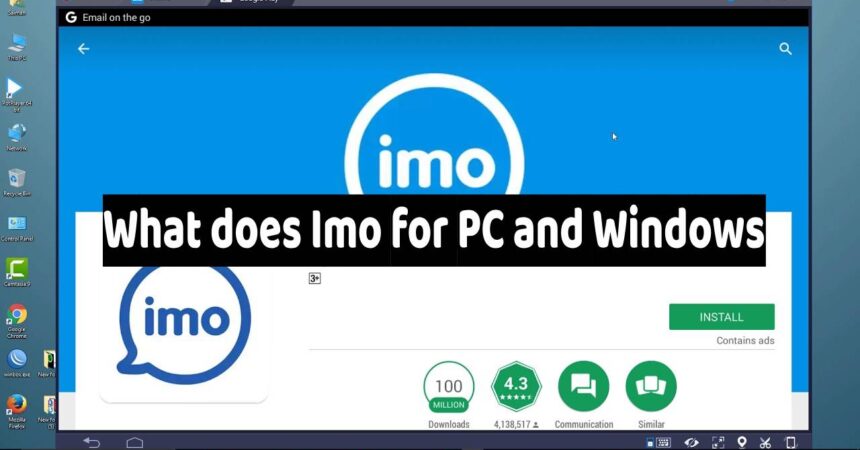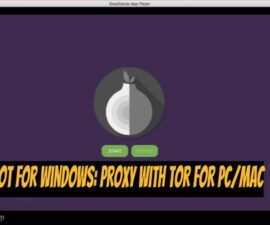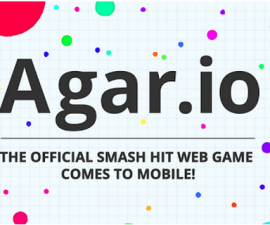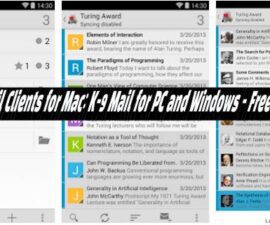O popular aplicativo de mensagens, Imo, foi recentemente disponibilizado para uso em computadores desktop com Windows XP, 7, 8, 8.1 e 10, bem como MacOS/OS X. Vamos explorar esse novo aplicativo e depois percorrer o processo de instalação usando BlueStacks ou BlueStacks 2. Fique ligado!
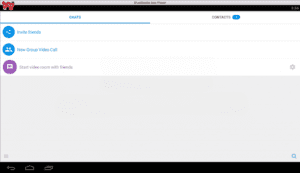
O que Imo para PC/Win com BlueStacks:
- Antes de prosseguir com a instalação do Imo em seu PC, você precisará baixar e instalar o BlueStacks em seu computador Windows ou Mac: Instalador offline do Bluestacks | Bluestacks enraizados |Bluestacks App Player.
- Após instalar o BlueStacks, abra o programa na sua área de trabalho. Para utilizar o Google Play no BlueStacks, você precisará adicionar sua conta do Google. Vá para ‘Configurações’ e depois ‘Contas’ e selecione ‘Gmail’.
- Assim que o BlueStacks for iniciado, clique no ícone ‘Pesquisar’ quando a tela principal aparecer.
- Agora digite o nome do aplicativo que deseja instalar, que no meu caso é ‘Imo’, na barra de pesquisa e pressione a tecla ‘Enter’.
- Na tela seguinte, você verá uma lista de todos os aplicativos que contêm ‘Imo’ em seus nomes. Selecione o aplicativo desenvolvido pela Imo. estou clicando nele.
- Agora você estará na página do aplicativo. Clique em ‘Instalar’ para começar a baixar o aplicativo. Assim que o download for concluído, o Imo será instalado no seu PC.
- Antes de continuar, você será solicitado a permitir que o Imo acesse determinadas informações do sistema. Clique em ‘Aceitar’ quando o pop-up aparecer.
- Após a conclusão do processo de instalação, você receberá uma notificação, assim como faria em um dispositivo Android. Vá para a página inicial do BlueStacks e você verá o ícone do aplicativo. Clique no ícone para iniciar o aplicativo e começar a usá-lo no seu PC.
- Como o Imo é um aplicativo de mensagens, você precisará configurá-lo seguindo as etapas a seguir. Vamos prosseguir!
Configurando Imo para PC/Windows: Guia
- Para começar, você precisará selecionar seu país para poder verificar seu número de telefone.
- Clique na barra do nome do país e digite o nome do seu país para selecioná-lo.
- Após selecionar seu país, insira seu número de telefone e clique em ‘OK’.
- Em seguida, aguarde o envio de um SMS com um código de verificação para o seu número de telefone. Depois de receber o código, insira-o no campo designado e clique em ‘OK’.
- Agora, digite seu nome e clique em ‘Concluído’.
- É isso! Você instalou com sucesso o aplicativo de mensagens para PC Windows e agora está pronto para usá-lo em seu computador.
IMO para PC/Win/XP/Vista e Mac): Guia
2 opção
- Faça o download do APK IMO.
- Baixe e instale o software BlueStacks em seu computador: Instalador offline do Bluestacks | Bluestacks enraizados |Bluestacks App Player
- Após instalar o BlueStacks, clique duas vezes no arquivo APK que você baixou anteriormente.
- Depois que o APK for instalado usando BlueStacks, abra o BlueStacks e encontre o Imo instalado recentemente.
- Clique no ícone Imo para iniciar o aplicativo e siga as instruções na tela para usá-lo.
Além disso, você pode usar o Andy OS para instalar o aplicativo de mensagens no seu PC. Veja como fazer isso: Como executar aplicativos Android em um Mac com Andy.
Sinta-se à vontade para fazer perguntas sobre esta postagem, escrevendo na seção de comentários abaixo.