Tutorial de backup de titânio
Titanium Backup é um aplicativo que permite fazer backup e restaurar tudo no seu dispositivo Android. Isso é útil se você gosta de instalar ajustes, mods e roms personalizados em seu dispositivo Android. Se, por algum motivo, algo der errado na instalação, você tem um Backup Titanium que permite restaurar seu dispositivo e seus aplicativos de sistema, aplicativos de usuário e dados de aplicativos facilmente. O backup do Titanium pode ser feito manualmente ou você pode definir uma programação em seu telefone para que o backup seja criado em horários definidos.
O Titanium Backup cria uma pasta no armazenamento interno do seu telefone e faz o backup dos seus dados na forma de arquivos .zip. Você também pode alterar o local desta pasta de backup para um cartão SD externo.
Titanium Backup está disponível gratuitamente na Google Play Store, mas você também pode comprar a chave de backup Titanium para desbloquear mais recursos. Neste post, vamos nos concentrar na versão básica e gratuita do Titanium Backup.
Como usar o Titanium Backup:
- Primeiro, você precisa Instalar o Titanium Backup:
- Seu dispositivo precisa ser rooteado, então, se ainda não o está, raiz-o.
- Faça o download e instale o Titanium Backup. Você pode obtê-lo aqui em Google Play
- Depois de instalar o Titanium Backup, vá para a gaveta do aplicativo. Abra o Titanium Backup a partir daí.
- Você deve ver o menu principal com as opções: Over View, Backup / Restore e Schedules.
- Visão geral mostrará as preferências / estatísticas / status do seu dispositivo.
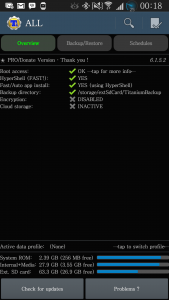
- Backup / Restore irá mostrar-lhe uma lista de todos os aplicativos instalados e do sistema. Se você tocar em um aplicativo, você verá as ações que você pode executar, como executar aplicativo, fazer backup, congelar, limpar dados, desinstalar e excluir

 As programações mostram o painel de agendamento, onde você pode definir uma hora em que deseja que um backup seja feito automaticamente
As programações mostram o painel de agendamento, onde você pode definir uma hora em que deseja que um backup seja feito automaticamente
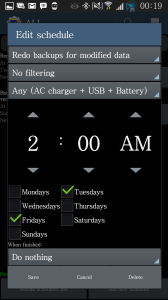
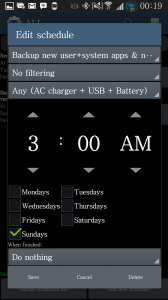
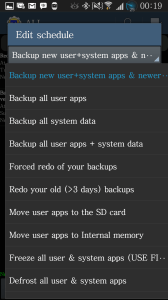
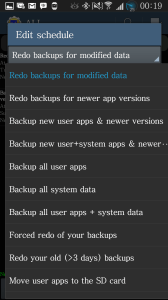
- Toque na marca de marca pequena que você vê no canto superior esquerdo do Titanium Backup. Isso o levará a ações em lote.
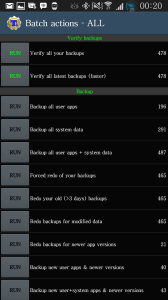
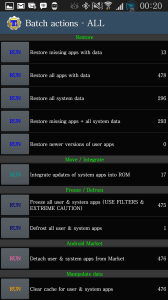
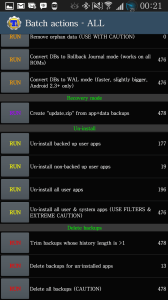
Além das ações no menu principal, você também deve ver o seguinte:
- Verifique os Backups, o que permitirá saber se seu backup foi executado corretamente
- Backup de todas as aplicações do usuário
- Backup de todos os dados do sistema
- Backup de todas as aplicações do usuário + Dados do sistema
- Backup de novos aplicativos de usuário
- Fazer backup de novo usuário + aplicativos do sistema e versão mais recente
- Se você tocar no botão de execução, você verá uma lista dos aplicativos que você possui no seu dispositivo. Selecione ou desmarque as aplicações que deseja fazer parte do backup.
- A opção de restauração permitirá restaurar o backup feito. Toque no botão Executar e selecione ou desmarque as aplicações que você deseja restaurar.
- Existe uma opção de movimento / integração. Isso permite que você integre as atualizações dos aplicativos do sistema no sistema operacional ou ROM atual do dispositivo.
- A opção congelar / descongelar permite congelar aplicativos que estão usando muita memória ou causando problemas em seu telefone.
- A opção do Android Market permite que você separe aplicativos do usuário e do sistema da Google Play Store.
- Manipular dados permite que você faça o seguinte:
- Limpe o cache dos aplicativos do usuário e do sistema
- Limpe os dados dos aplicativos do usuário e do sistema
- Remova todos os dados orfãos
- Converta DBs para o modo Rollback Journal
- Converta DBs para o modo WAL
- Na opção de modo de recuperação, você pode criar um arquivo update.zip que você pode piscar com uma recuperação personalizada.
- Em Desinstalar você pode:
- Desinstale quaisquer aplicativos de backup do usuário
- Desinstale quaisquer aplicativos de usuário não suportados.
- Desinstale todos os aplicativos do usuário
- Desinstale todas as aplicações do usuário e dados do sistema
- Em Apagar backups, você pode:
- Ajustar os backups
- Exclua os backups para aplicativos que você desinstalou
- Exclua todos os backups.
Configurações de backup de titânio:
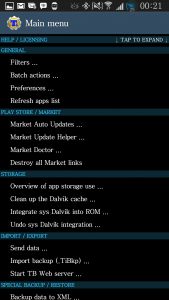
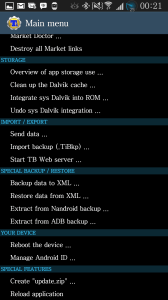
- Geral:
- Filtros: Isso permite filtrar quais aplicativos você deseja exibir nas opções do Titanium Backup
- Ações em lote: Como explicado acima.
- Preferências: Você pode optar por habilitar serviços em nuvem, ativar criptografia de backup, configurações de backup
- Jogo da loja:
- As atualizações automáticas
- Update helper
- Gerente de links de mercado
- Armazenamento:
- Limpe o cache Dalvik
- Visão geral do uso do armazenamento do aplicativo
- Sistema de integração e desvinculação
- Integração Dalvik
- Import / Export
- Enviar dados
- Importar backup
- Inicie o Servidor Web do Titanium Backup
- Backup especial / restauração:
- Backup / restauração de dados de e para XML
- Extrair de um backup Nandroid
- Extrair do ADB Backup
- Seu dispositivo
- Reiniciar o dispositivo
- ID do android do gerente
- Características especiais
- Criar arquivo update.zip
- Recarregar o aplicativo
- Quando você abre o Titanium Backup, ele criará uma pasta chamada Titanium Backup no local escolhido. Você pode então copiar esta pasta para um PC.
- Para executar o Titanium Backup, basta tocar na pasta.
Ter seu instalado e começou a usar o Titanium Backup?
Compartilhe sua experiência na caixa de comentários abaixo.
JR
[incorporado] https://www.youtube.com/watch?v=VY65v8vO3AE[/embedyt]

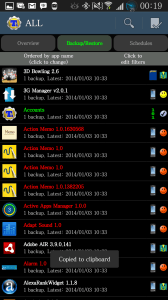
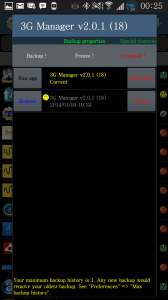 As programações mostram o painel de agendamento, onde você pode definir uma hora em que deseja que um backup seja feito automaticamente
As programações mostram o painel de agendamento, onde você pode definir uma hora em que deseja que um backup seja feito automaticamente
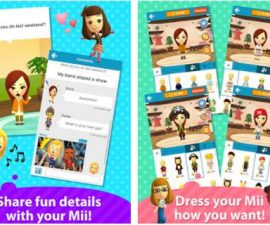
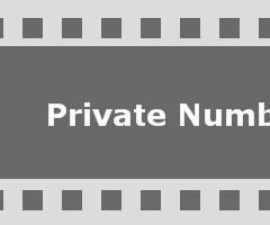


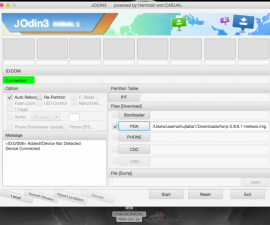
Estou impressionado, tenho que admitir.
Seu guia foi bom e preciso
Saúde!
Excelente espero poder desinstalar más de um app que me trae atareado, gracias !!!
Guten Morgen, estes Erklärungen sind, wie ich verstanden habe, für die Verwendung auf einem Android-Handy bestimmt.
É o ideal para instalar o Auto Stereo?
Ich möchte Android 9 ou 10 installieren, um Android 7.1.2 zu ersetzen, das ich noch in meinem Auto habe
Eu danke dir sehr
Certamente você pode tentar.